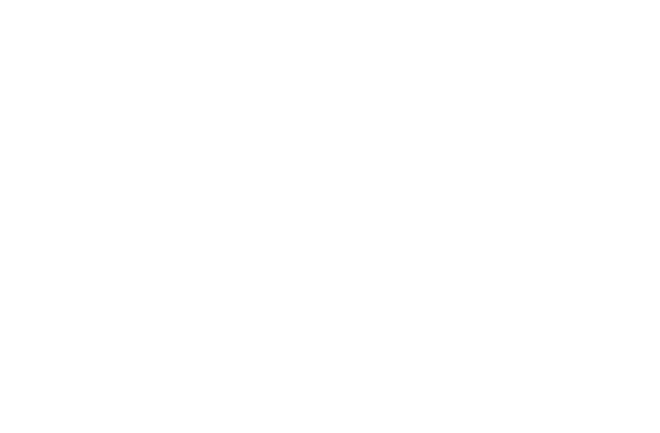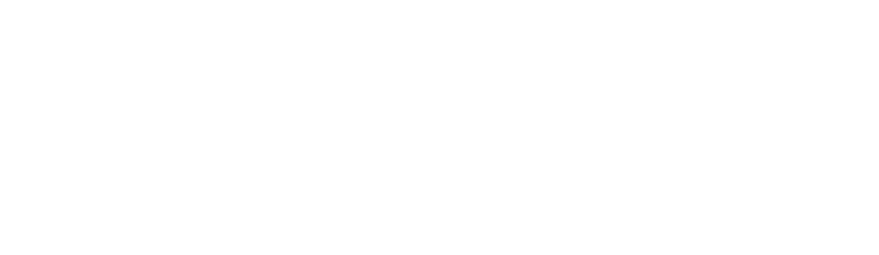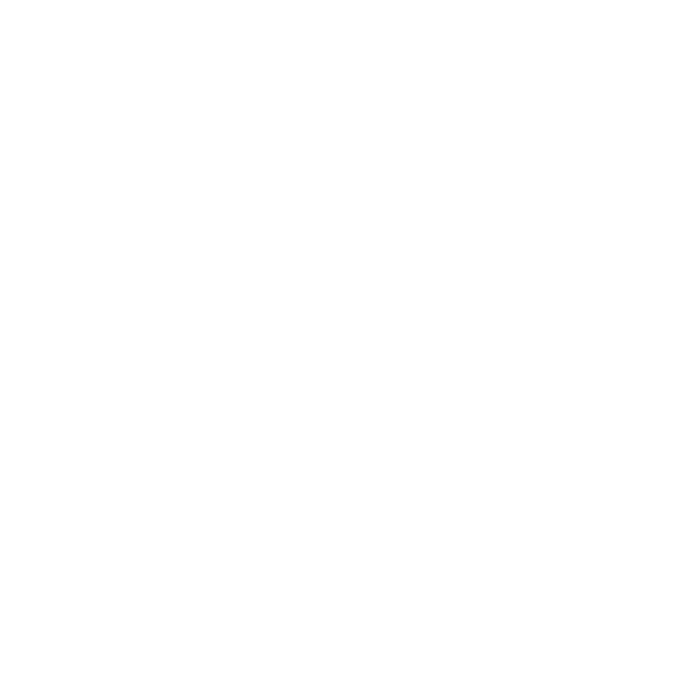Is your PC moving at a snail’s pace? It can be incredibly frustrating when your once-speedy machine starts to lag. Several factors could be contributing to this sluggishness. Let’s delve into the top reasons why your Windows computer may be running slow and explore potential solutions.
1. Computer Age
As technology advances, older computers may struggle to keep up with the demands of modern software and applications. Not only does Windows require more memory over time, so do other applications (looking at you Chrome and Adobe). For example, when Windows 10 and 11 were released 8GB of memory was fine. Now, you need at least 16GB to be productive due to updates over the years. Also, your old wifi card is not capable of reaching the high speeds of Wifi 6 (and soon 7) so no matter how much bandwidth your purchase, it will not help.
How to Check: Evaluate the age and specifications of your computer by checking the warranty expiration date. Here are Dell’s and HP’s warranty sites. If it’s several years past that and struggling to run newer software smoothly, it’s time to consider upgrading to a more powerful system. As of 2024, our recommended computer minimum specs are:
- Intel Core i5
- 16GB of Memory
- Wifi 6
- 512GB SSD (disk drive)
Bonus Tip: Do not purchase your computer from Best Buy or other consumer focused stores. They are loaded with unnecessary software that will bog your computer down over time and the lower cost computers usually have older hardware (can you tell what generation that Core i5 processor is? Most people can’t). Instead purchase from the business section of known brand’s websites such as Dell, Lenovo, or HP. They are better made products then the consumer models, have better warranties, and are are mostly bloatware free.
2. Not Enough Memory
Every time you open an application or tab in your web browser memory is used. Insufficient memory can lead to sluggish performance, especially when multitasking or running memory-intensive applications such as Adobe’s Create Cloud Suite apps or high end video processing.
How to Check: Open the Windows Task Manager by pressing the CTRL + ALT + DEL keys and then selecting Task Manager from the menu (or you can type ‘taskmgr’ in the Window’s bottom taskbar search box; which may show up as an a magnifying glass icon). Take a look at the memory usage percentage and if it’s over 80% close some programs and/or browser tabs. A reboot also does the trick. If it is always over 70%-80% then it is time for a memory upgrade or new computer.
3. Outdated Software
Using outdated software can lead to compatibility issues and security vulnerabilities, which may impact your computer’s performance. Keep your operating system, drivers, and applications up to date with the latest patches and updates to ensure optimal performance and security.
How to Check: In Windows 10/11, you can do this by typing ‘update’ in the Windows taskbar search box to go to the Settings page and check for available updates. Additionally, visit the manufacturer’s website for your computer to check for the latest drivers, as they may offer updates not available through Windows Update. If this is a work computer your IT department may block you from performing updates on your own.
Important: Make sure you have a recent backup of your data before updating in case the process causes issues with your computer.
4. Startup Overload
Excessive startup programs prolong boot times and monopolize system resources. Did you ever have to wait for the icons in the lower right to appear, one after another? That’s your startup apps.
How to Check: Open the Windows Task Manager by pressing the CTRL + ALT + DEL keys and then selecting Task Manager from the menu (or you can type ‘taskmgr’ in the Window’s bottom taskbar search box; which may show up as an a magnifying glass icon). Then click the Startup icon in the left hand menu. To disable startup programs right click on the app name and select disable. Common items to turn off are Logitech applications, Microsoft Teams, Steam, Phone Link, and Xbox.
Note: This will not uninstall the applications but just keep them from running at boot time. This can be reversed at any time by following the steps above and selecting ‘Enable’. A reboot is necessary either way.
5. Malware and Viruses
Malicious software can wreak havoc on your computer, causing it to slow down or behave erratically. Ensure your system is protected Windows Defender or corporate level EDR software. Be cautious when downloading files or clicking on suspicious links to minimize the risk of infection.
How to Check: In Windows 10/11, you can do this by typing ‘virus’ in the bottom Windows taskbar search box to go to the Virus & Threat protection menu and run a Quick Scan. Additionally, it is very important for you to follow the steps listed above in keeping your Windows and application patches up to date.
Note: If the menu shows that you are using a 3rd party application for security you will need to open that application and run the scan from there.

At Wireguided, we’re committed to optimizing your organization’s IT infrastructure for maximum efficiency and productivity. Our team of experienced professionals specializes in diagnosing and resolving performance issues like those outlined in this article. Let us revitalize your technology environment, ensuring your systems operate at peak performance. Contact Wireguided today to see how we can help!


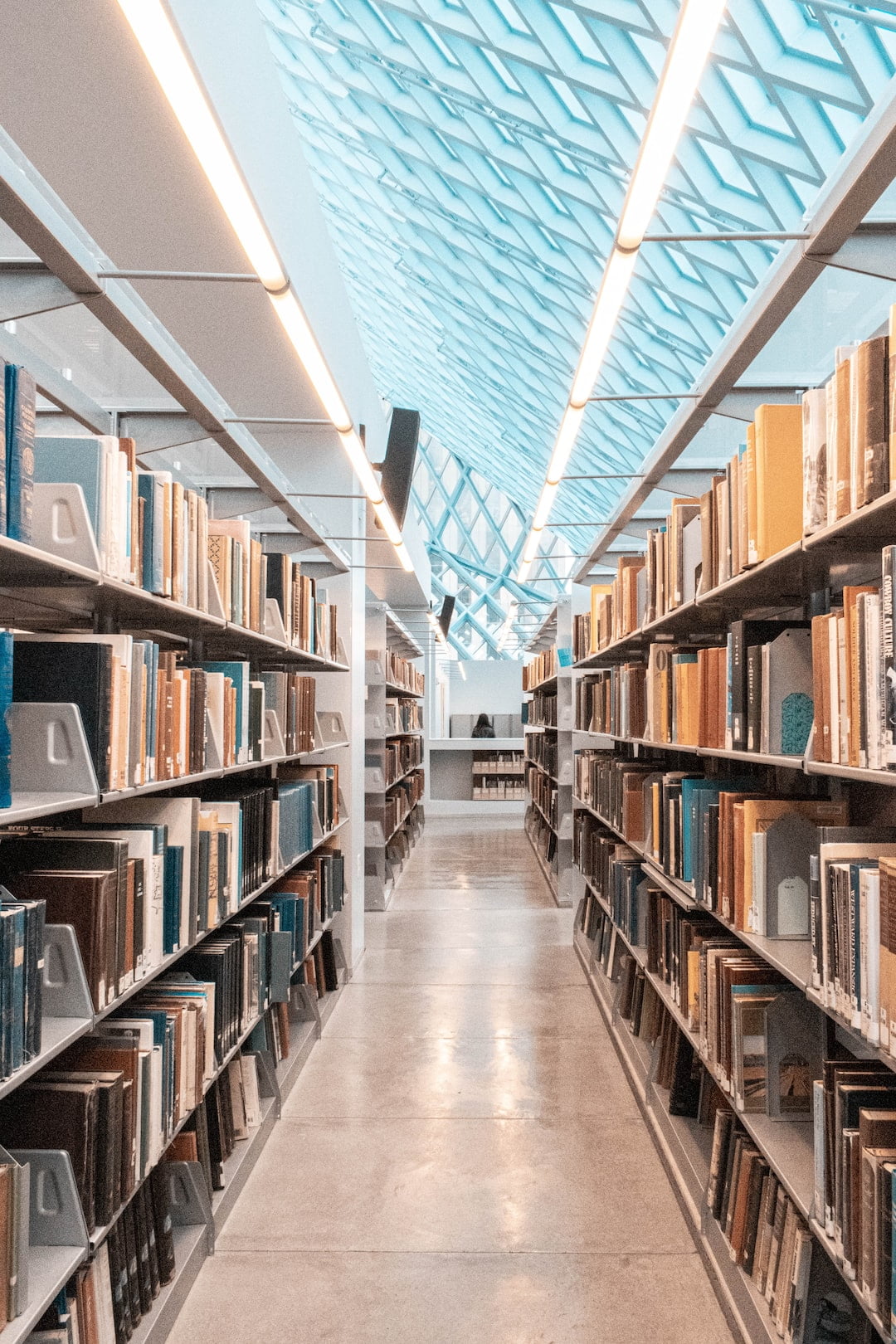 Esther Griswold
Esther Griswold Bruce DelleChiaie
Bruce DelleChiaie Andrew Hegarty
Andrew Hegarty Lisa Wollaston
Lisa Wollaston